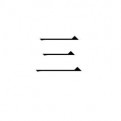在Photoshop中制作纺织效果可以通过多种方法实现,以下是一些详细的步骤和技巧:
方法一:使用渐变工具和滤镜
创建新文档
尺寸:700像素 x 700像素。
前景色:7000a4,背景色:911661。
使用渐变工具
拖动出渐变效果,调整画笔大小为100px,模式为普通,强度为50%。
应用纹理化滤镜
选择滤镜菜单下的纹理化命令,设置相关参数以增强纹理效果。
加深和减淡工具
使用加深工具在颜色交界处涂抹,设置画笔大小为100px,模式为阴影,曝光为20%。
使用减淡工具涂抹高光部分,设置画笔大小为100px,模式为聚焦,曝光为30%。
细致涂抹
降低减淡工具的画笔大小,细致地涂抹出丝质的光暗效果。
添加渐变效果
使用快速蒙版模式编辑,选择渐变工具,设置线性渐变,从右上角向左下角拖动以添加渐变效果。
色相/饱和度调整
选择图像菜单下的调整选项,调整色相和饱和度以增强布料效果。
方法二:使用网格和蒙版
创建新文档
打开PS并导入素材,新建画布。
显示网格
选择视图菜单下的显示选项,勾选网格。
创建选区
使用矩形选框工具,沿着网格每隔固定距离进行框选,并添加蒙版。
复制和填充
按Ctrl+J复制背景图层,并填充相反颜色的矩形框,然后添加蒙版和剪切蒙版。
图层样式
给两个图层添加投影效果,以增强编织感。
背景填充
将背景图层填充为黑色,并隐藏网格。
方法三:使用像素化和晶格化
显示标尺
打开标尺工具,并按快捷键Ctrl+R。
拉出参照线
在5%和95%处各拉出一条纵向的参考线,并在视图菜单中选择对齐到参考线。
创建选区并存储为通道
使用矩形选框工具创建五个横向选区,并将选区存储为通道,命名为H。
重复操作
在竖直方向上拉出选区,另存为通道,命名为V。
应用晶格化滤镜
选择通道1,使用滤镜菜单下的像素化选项,将单元格大小设为5,以产生锯齿状的撕边效果。
删除和复制
隐藏背景层和图片层1,载入通道2的选区,反选并删除,再次反选并复制当前图层。
添加新图层和模糊效果
在图层2上新建一层,命名为2b,用白色填充并进行高斯模糊,半径为2像素。
方法四:使用纹理和图案
导入图片
打开PS并导入素材。
应用纤维效果
在滤镜菜单下找到纤维效果,并调整数值以增加白色部分的显露。
使用图案叠加
在图层样式选项卡中添加图案叠加效果,并选择针织纹理图案。
微调效果
在滤镜菜单中选择纹理,选择针织图案,并对选项进行微调。
这些方法可以帮助你创建不同的纺织效果,具体选择哪种方法取决于你想要达到的效果和所需的细节程度。建议多尝试不同的技巧,以找到最适合你的方法。